고급 시뮬레이션 모듈: 드론 CFD 분석을 위한 사용자 정의 모드
시작하기
드론에 대한 사용자 정의 CFD 분석을 시작하려면 대시보드로 이동하여 새 프로젝트를 생성하십시오.
1. 새 프로젝트 만들기
새 프로젝트를 클릭하여 사용자 정의 시뮬레이션 설정을 시작합니다.
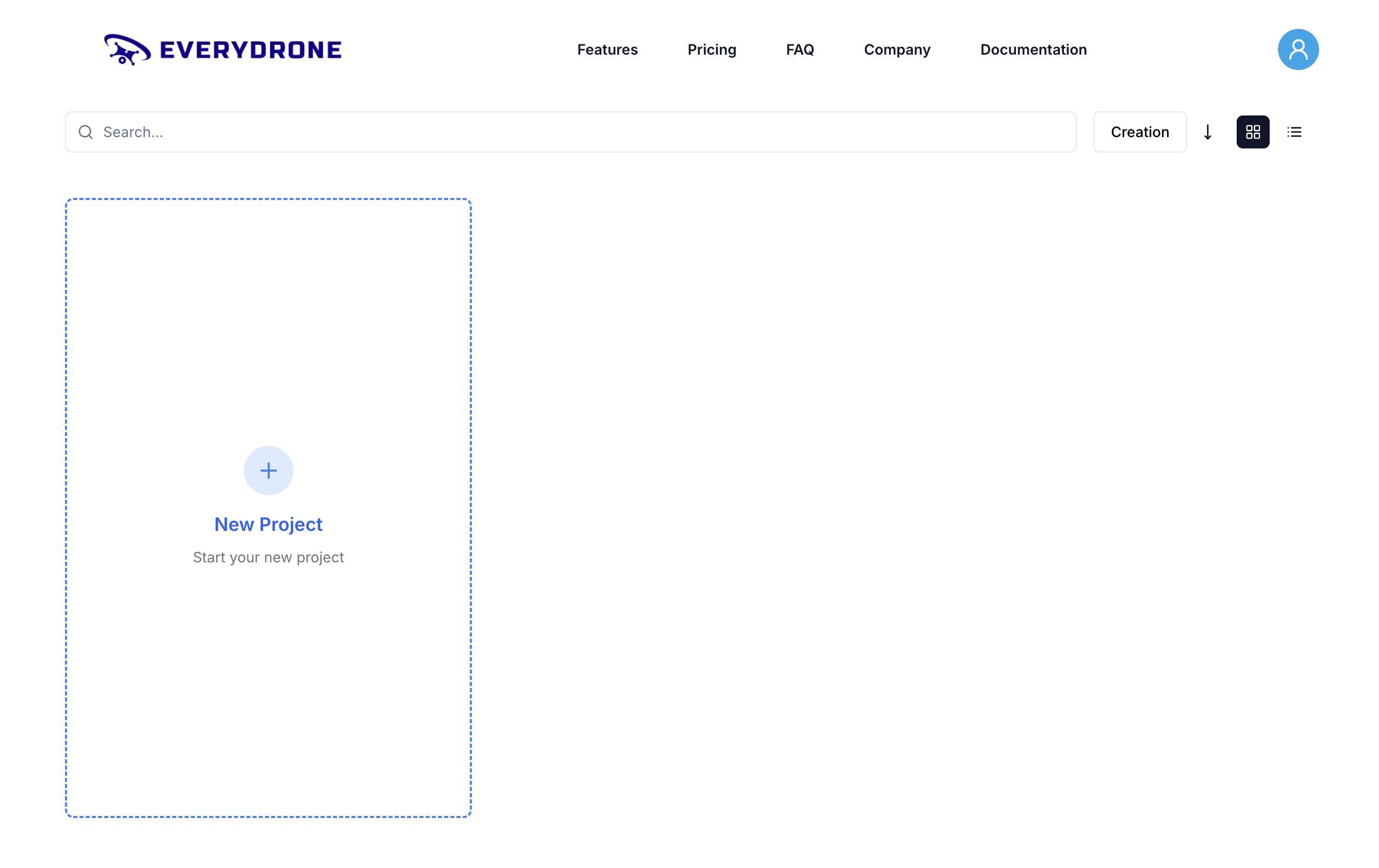
1단계: 드론 유형 선택
먼저, CFD 분석을 위한 드론 유형을 선택하십시오.
- 멀티로터: 여러 개의 프로펠러로 정밀한 제어가 가능한 다목적 드론.
- 싱글로터: 효율적인 단일 로터 시스템으로 장시간 작동 가능.
- 고정익: 장거리 안정성과 내구성을 최적화한 드론.
- 하이브리드 VTOL: 수직 이착륙과 고정익 효율을 결합한 드론.
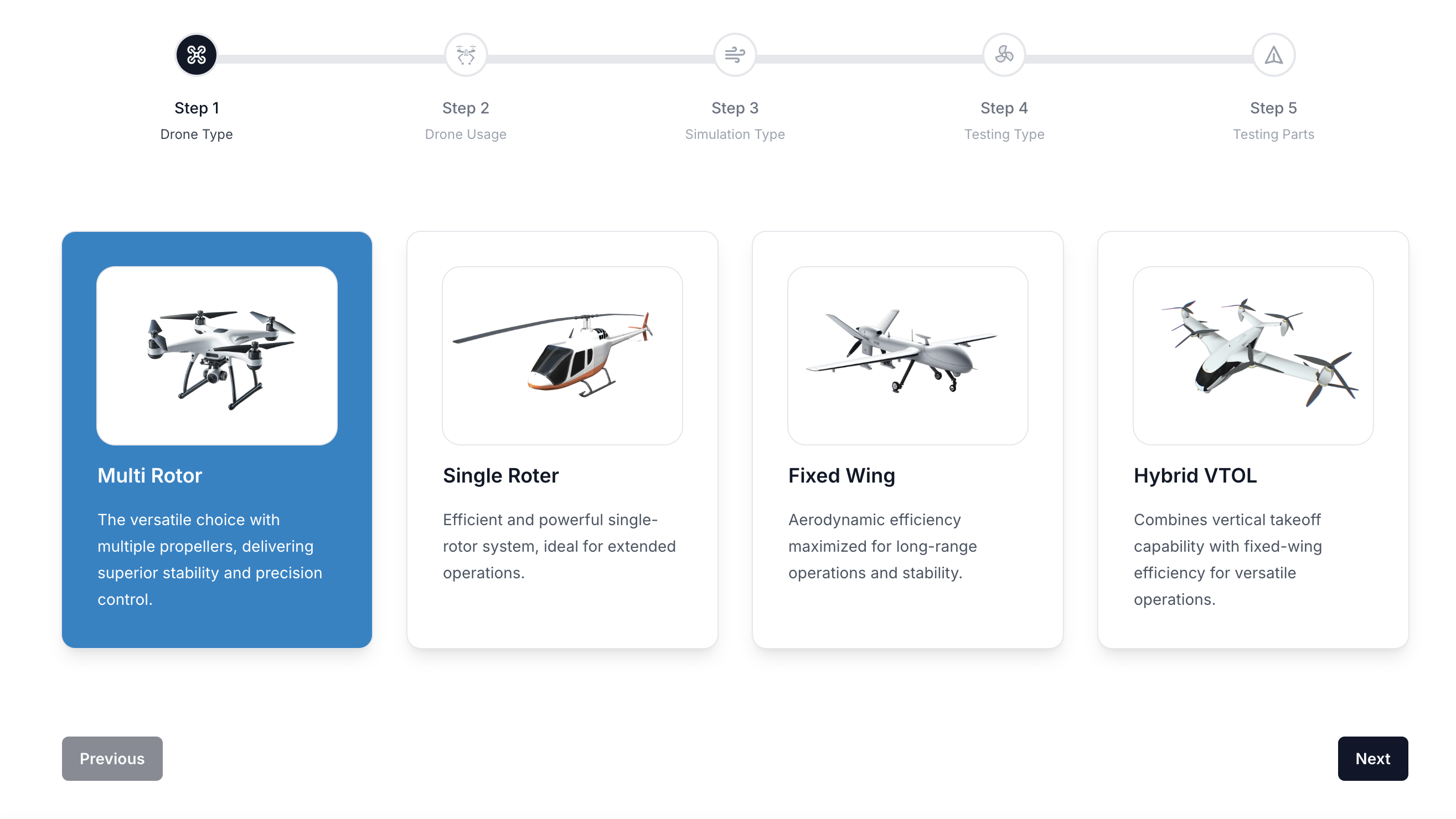
다음을 클릭하여 진행합니다.
2단계: 드론 사용 정의
다음으로, 드론이 어떻게 사용될 것인지 정의하여 정확한 시뮬레이션 결과를 얻습니다.
- 사진 촬영 용도: 공중 촬영, 감시 및 매핑에 최적화됨.
- 배달 용도: 자율 비행을 통한 효율적인 화물 운송을 설계.
- 군사 및 전술 용도: 정찰 및 방어 애플리케이션에 특화됨.
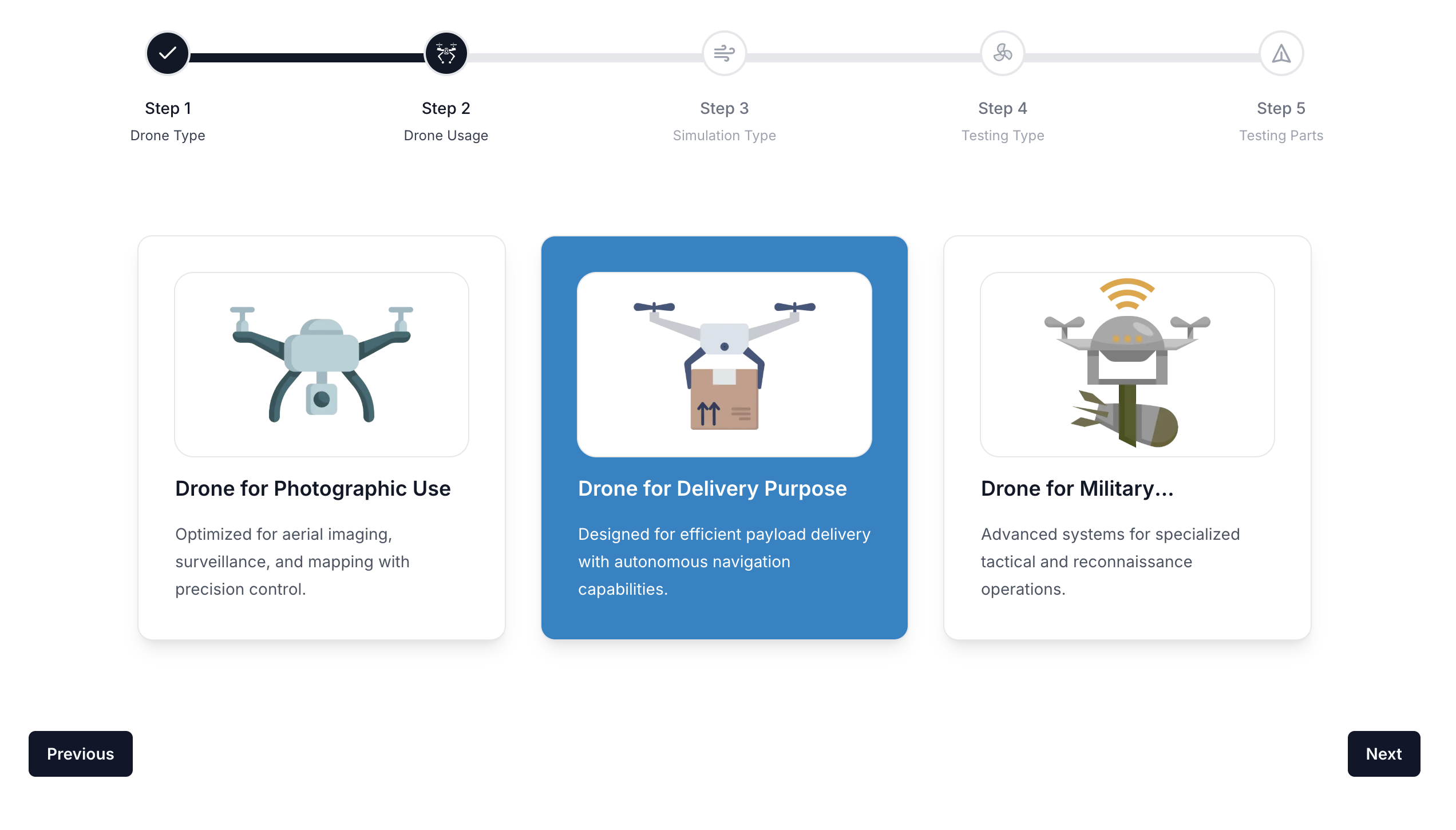
다음을 클릭하여 계속 진행합니다.
3단계: 시뮬레이션 유형 선택
실행할 시뮬레이션 유형을 선택하십시오. 이 튜토리얼에서는 유체역학을 선택합니다.
- 구조 분석: 드론 프레임의 강도와 내구성을 테스트.
- 유체역학: 비행 최적화를 위한 공기역학적 성능 시뮬레이션.
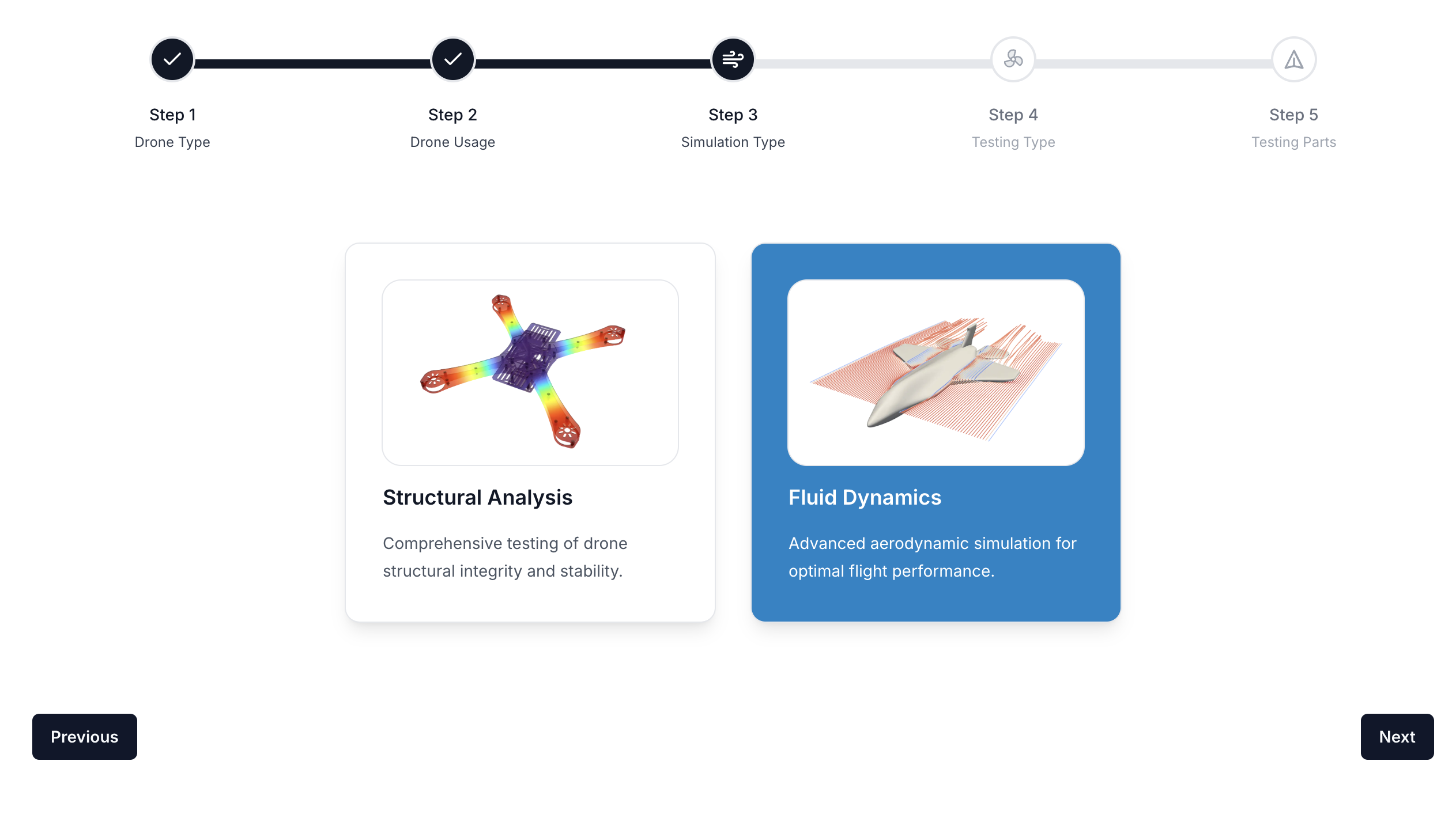
다음을 클릭하여 계속 진행합니다.
4단계: 테스트 유형 선택
사용자 정의 모드에서는 통합 테스트를 선택하여 전체 드론 시스템의 공기역학적 성능을 평가합니다.
- 통합 테스트: 전체 시스템 평가를 통한 전반적인 비행 성능 평가.
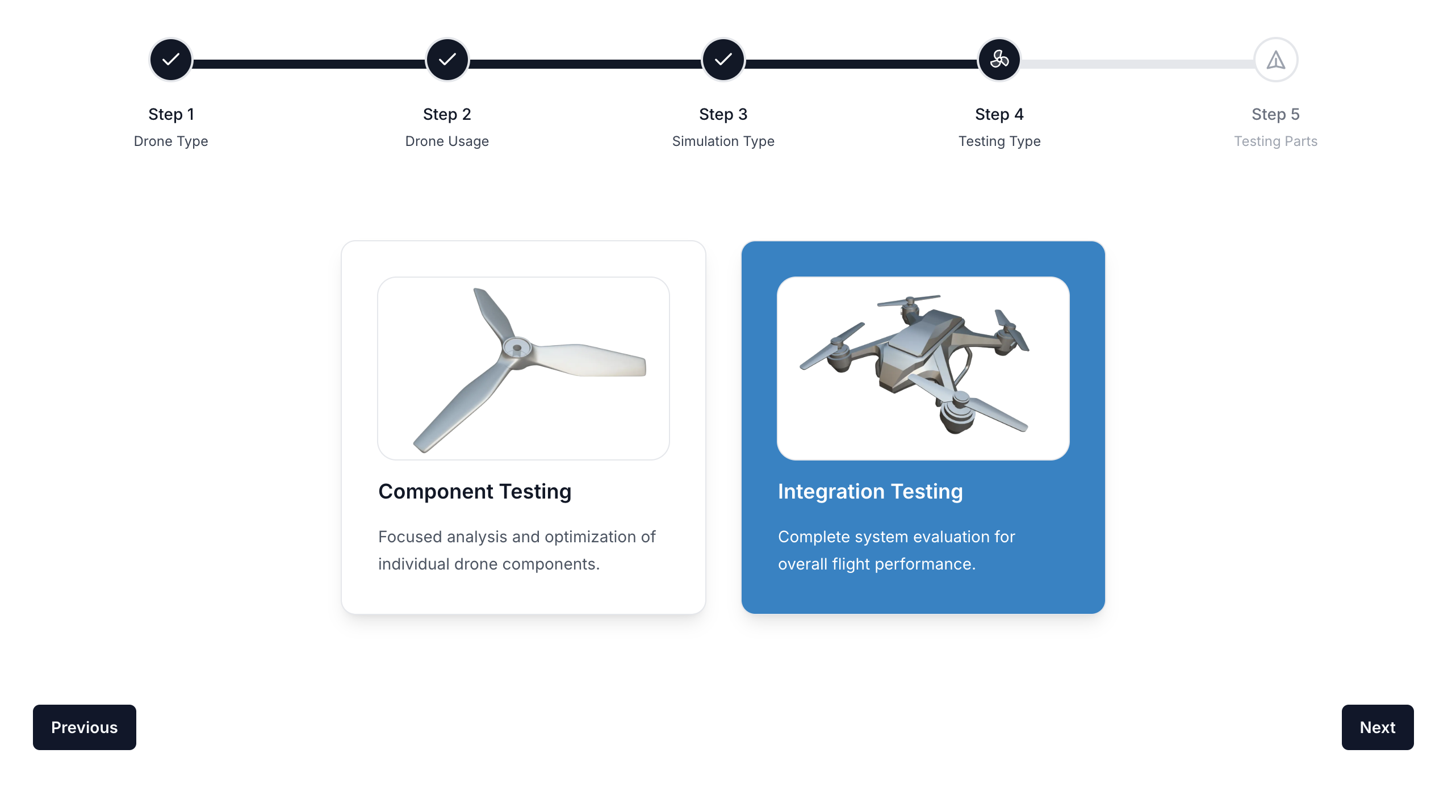
다음을 클릭하여 진행합니다.
5단계: 사용자 정의 시뮬레이션 모드 활성화
사용자 정의 설정을 선택하여 시뮬레이션 매개변수를 수동으로 정의합니다.

새 프로젝트 만들기를 클릭하여 진행합니다.
6단계: 프로젝트 세부 사항 설정
프로젝트 제목과 설명을 입력한 후 새 프로젝트 시작을 클릭합니다.
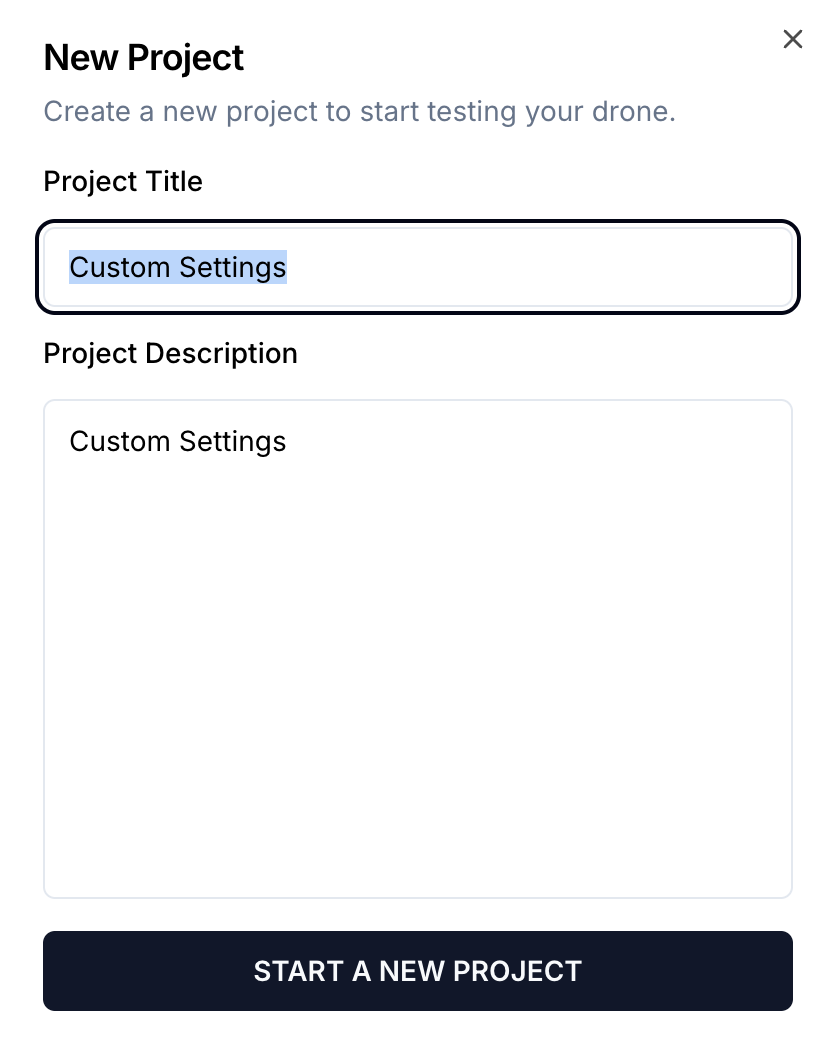
7단계: 사용자 정의 시뮬레이션 워크플로우
워크플로우 패널은 사용자 정의 CFD 분석 설정을 위한 단계별 가이드를 제공합니다.

8단계: CAD 모델 가져오기
드론 기하학 CAD 파일을 가져와 시뮬레이션을 시작합니다.
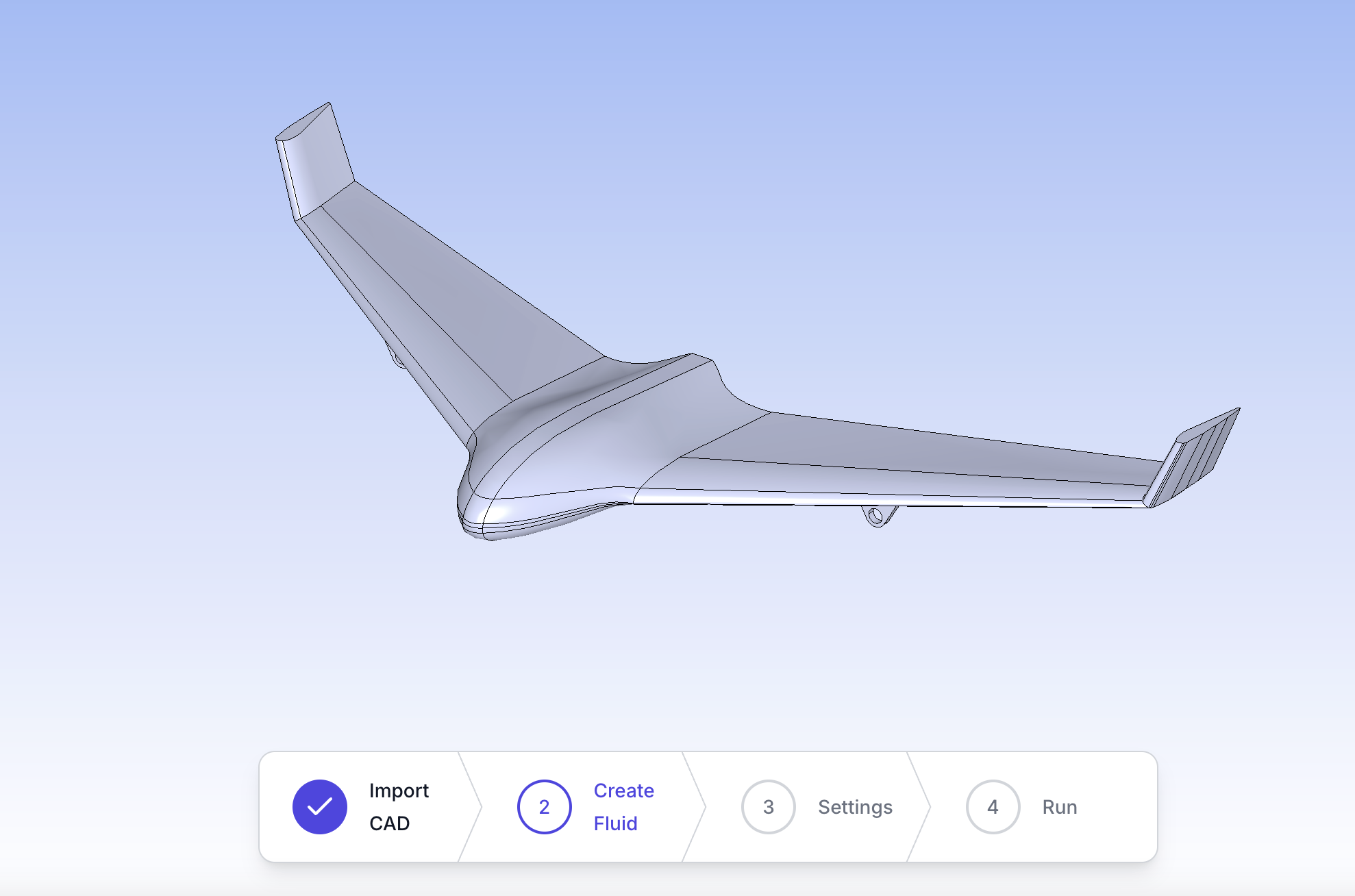
9단계: 유체 영역 만들기
드론 주위의 유체 영역을 정의하여 공기 흐름 행동을 시뮬레이션합니다.
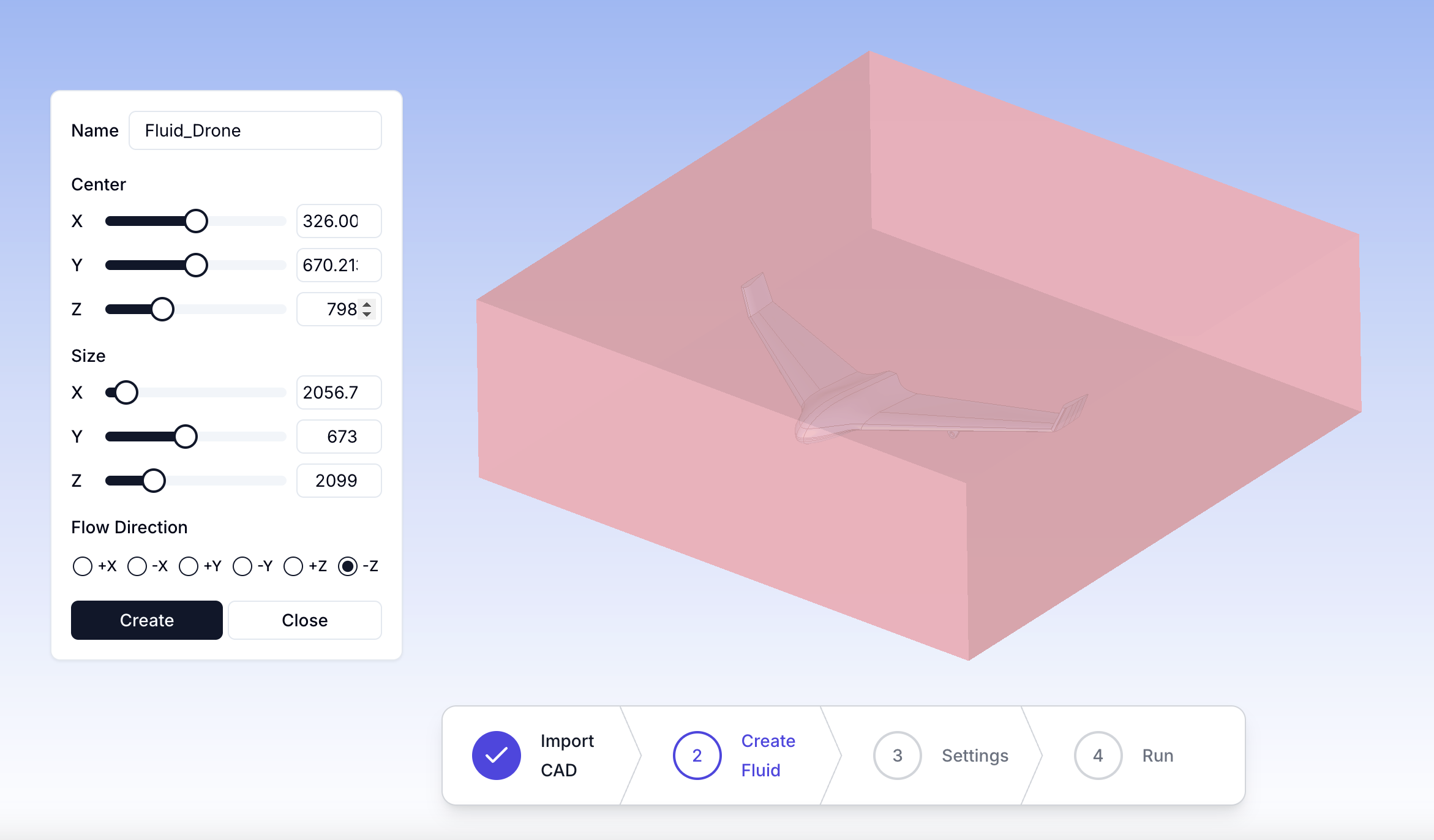
매개변수를 설정한 후 유체 영역 설정을 완료합니다.
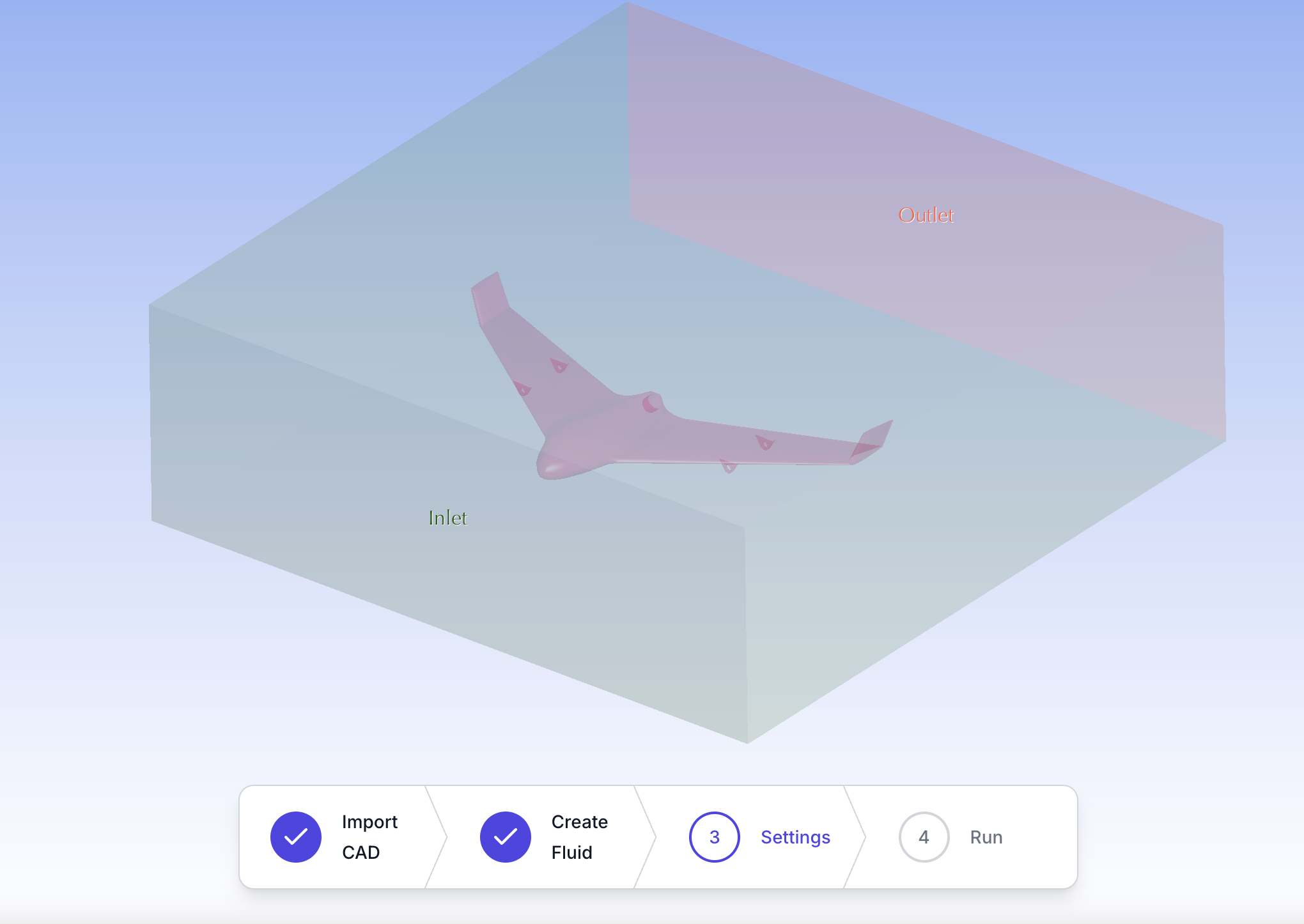
10-11단계: 시뮬레이션 설정 구성 및 메쉬 생성
풍속, 방향 및 정확도를 정의된 유체 영역 설정에 따라 설정합니다. 풍향은 유체 영역 구성에서 자동으로 상속됩니다. 더 높은 시뮬레이션 정확도는 메쉬 밀도를 증가시켜 결과 정밀도를 향상시킵니다.
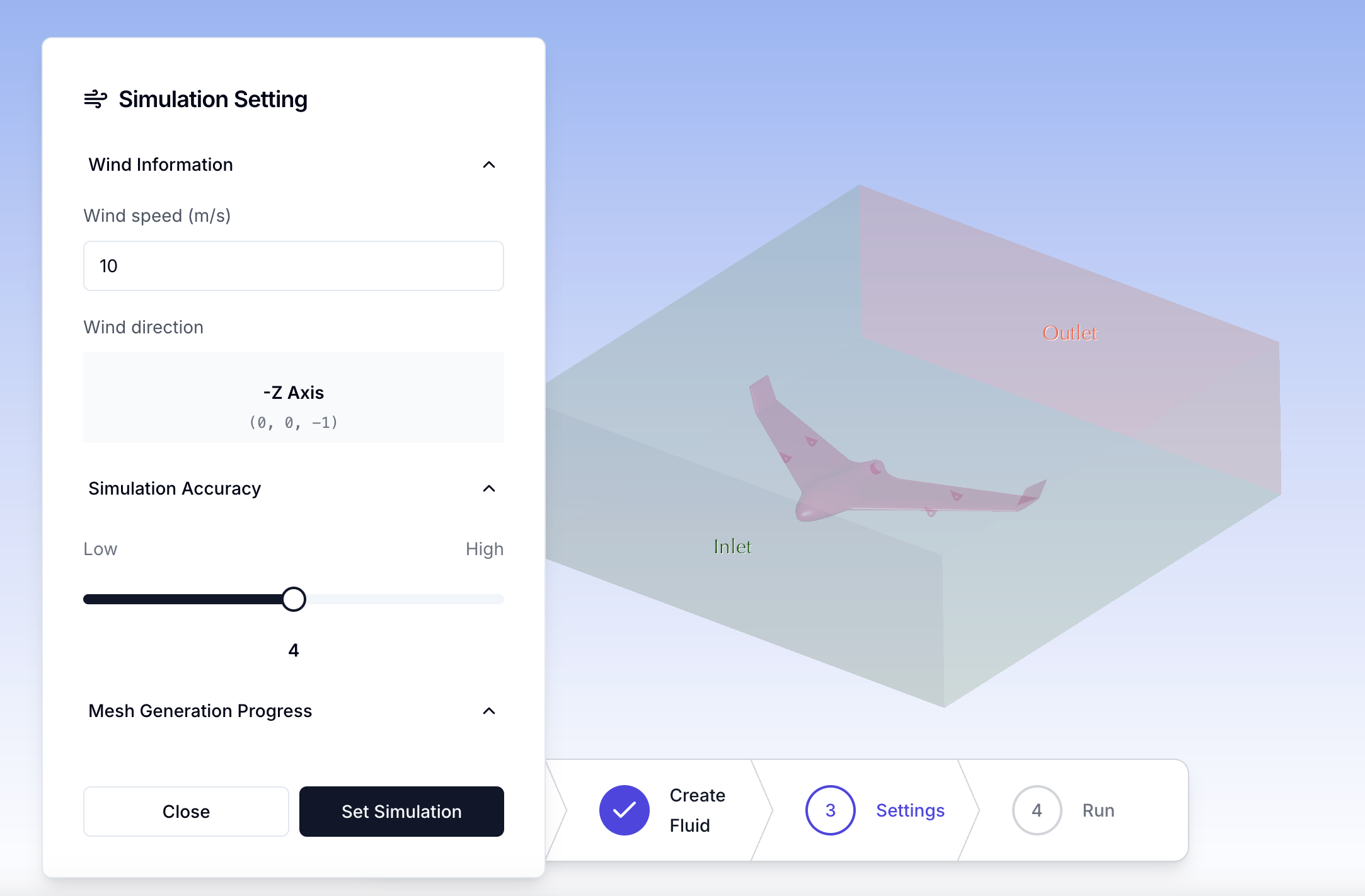
계산 격자를 생성하여 시뮬레이션 정확도를 향상시킵니다.
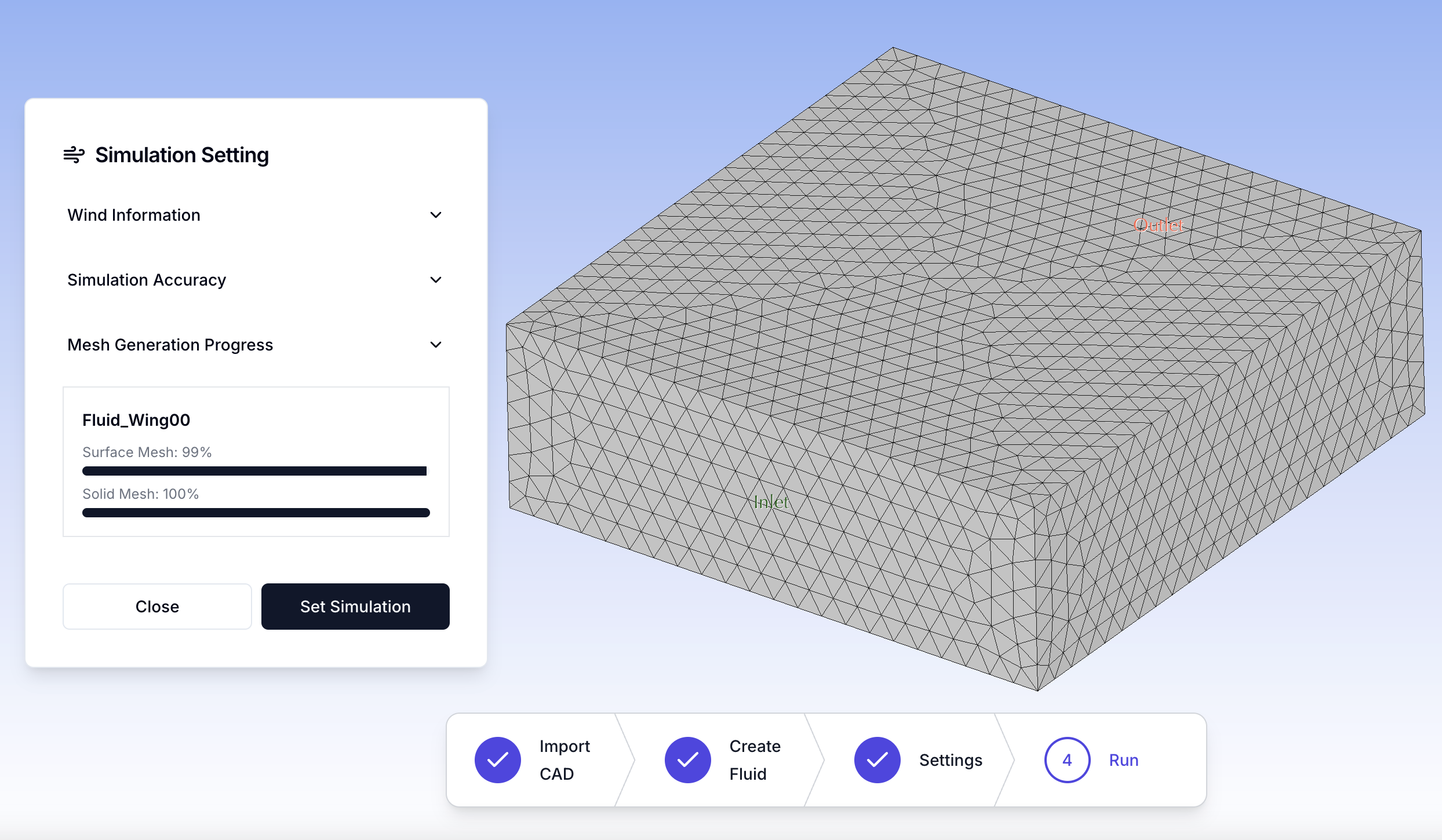
12단계: 시뮬레이션 실행
CPU 코어 수를 선택한 후 시뮬레이션을 시작합니다.
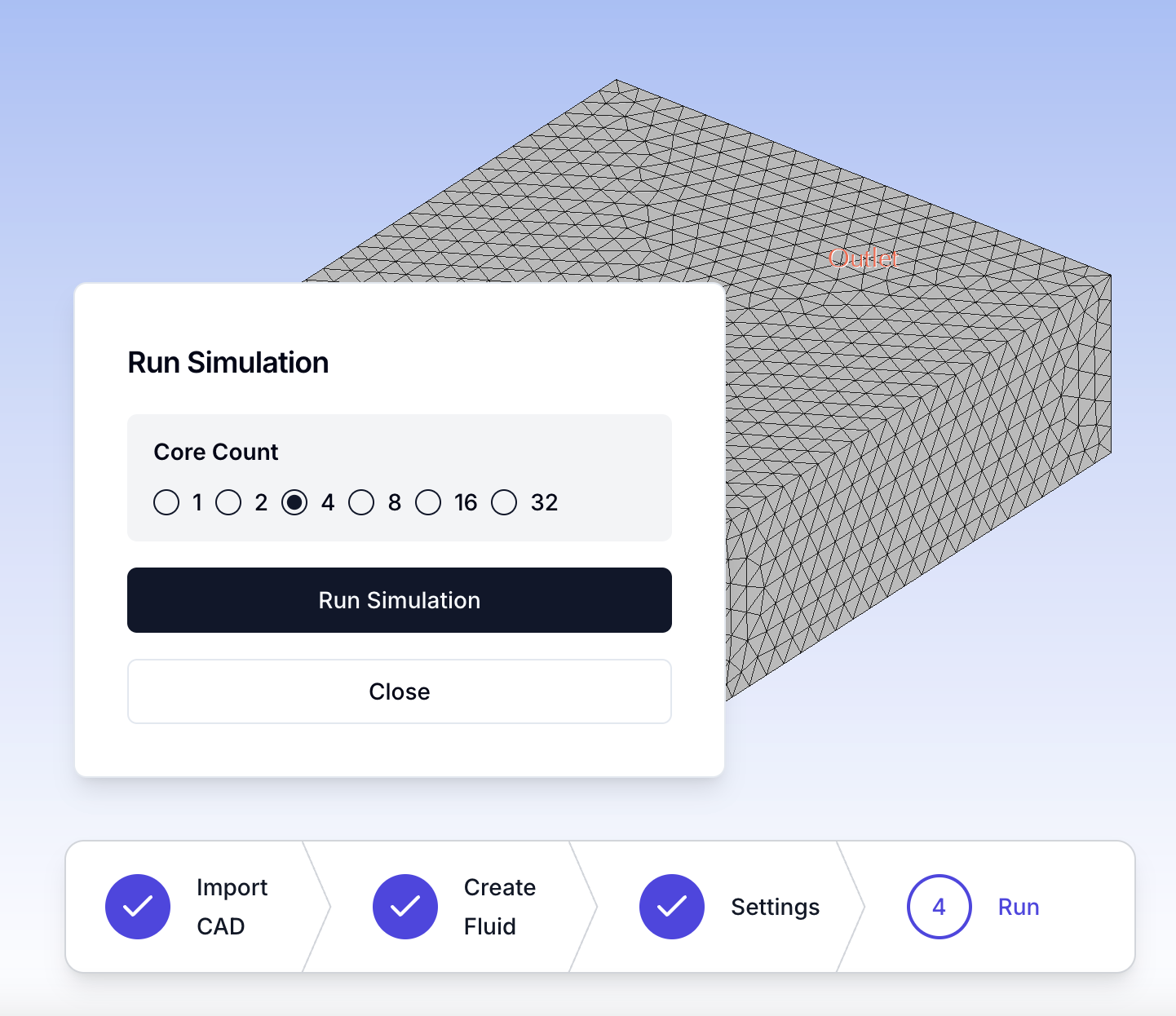
시뮬레이션 실행 중 진행 상황을 모니터링합니다.

13단계: 결과 시각화
속도장, 압력 분포, 난류 특성 및 공기역학적 거동을 분석합니다.
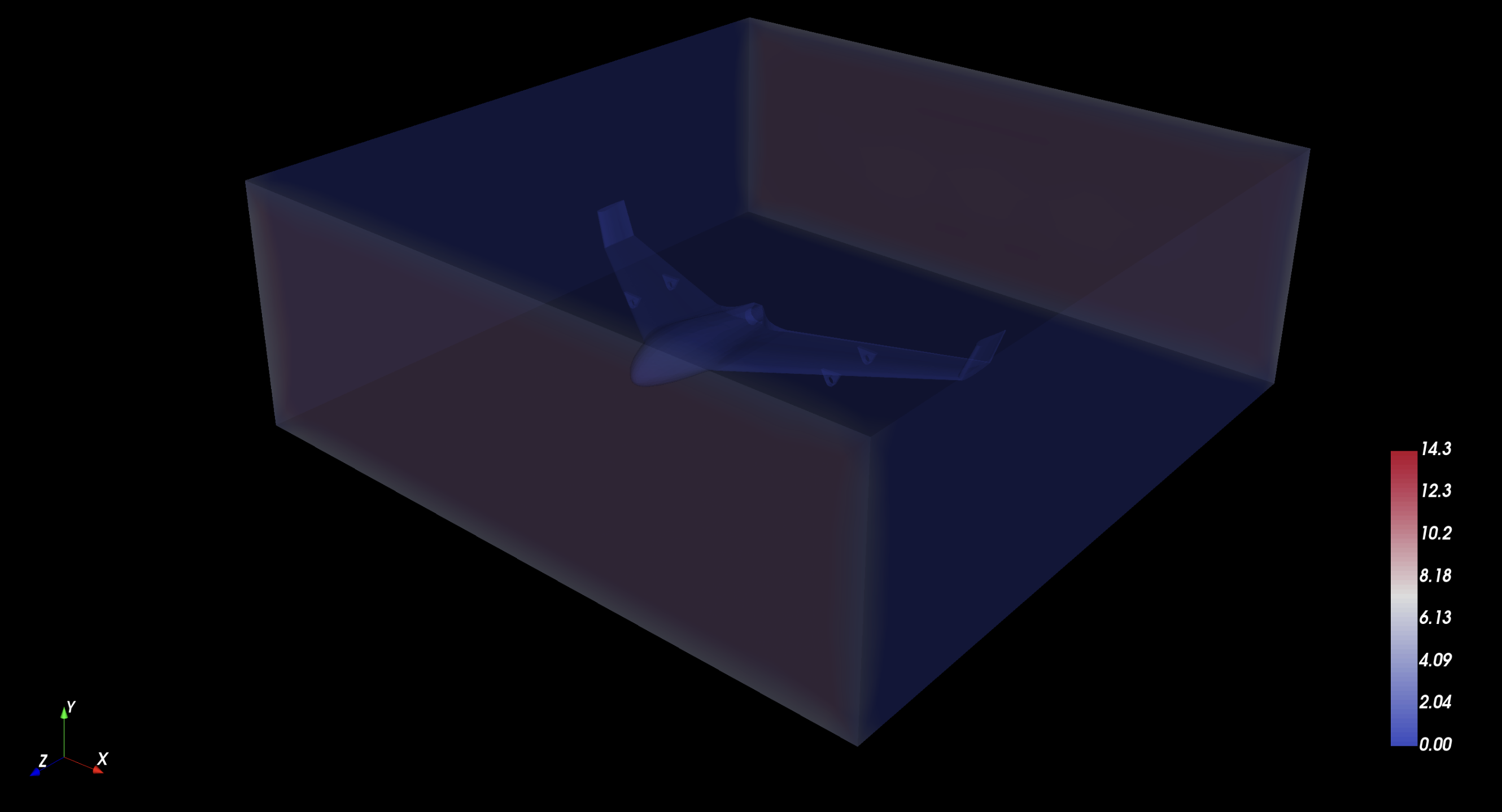
상세한 결과 데이터 및 매개변수 설정을 확인합니다.
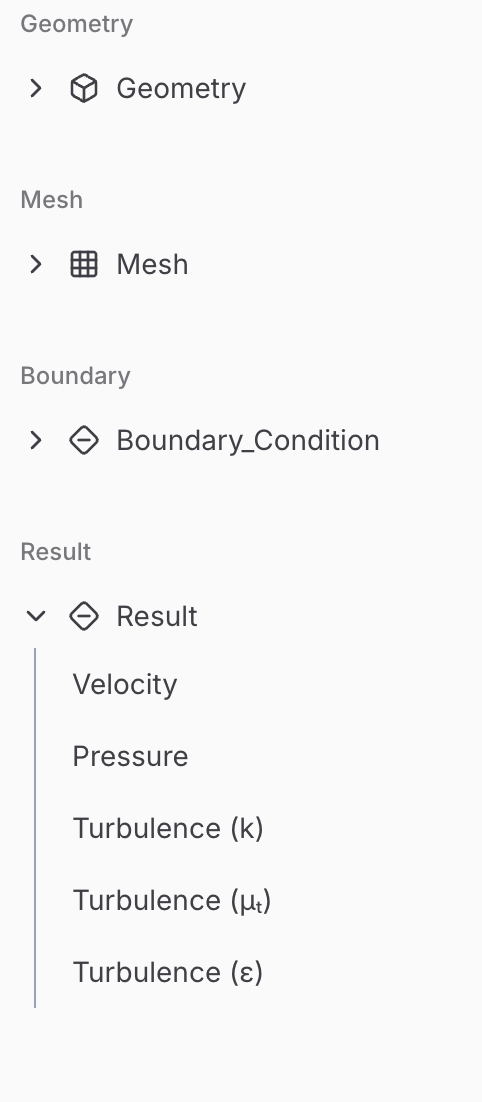
스트림라인을 활성화하여 드론의 공기 흐름을 시각화합니다. 사용자는 구(Sphere) 또는 선(Line) 스트림라인 모드를 자유롭게 선택할 수 있습니다. 이 옵션은 결과 트리에서 **속도(Velocity)**를 선택할 때 사용할 수 있습니다.
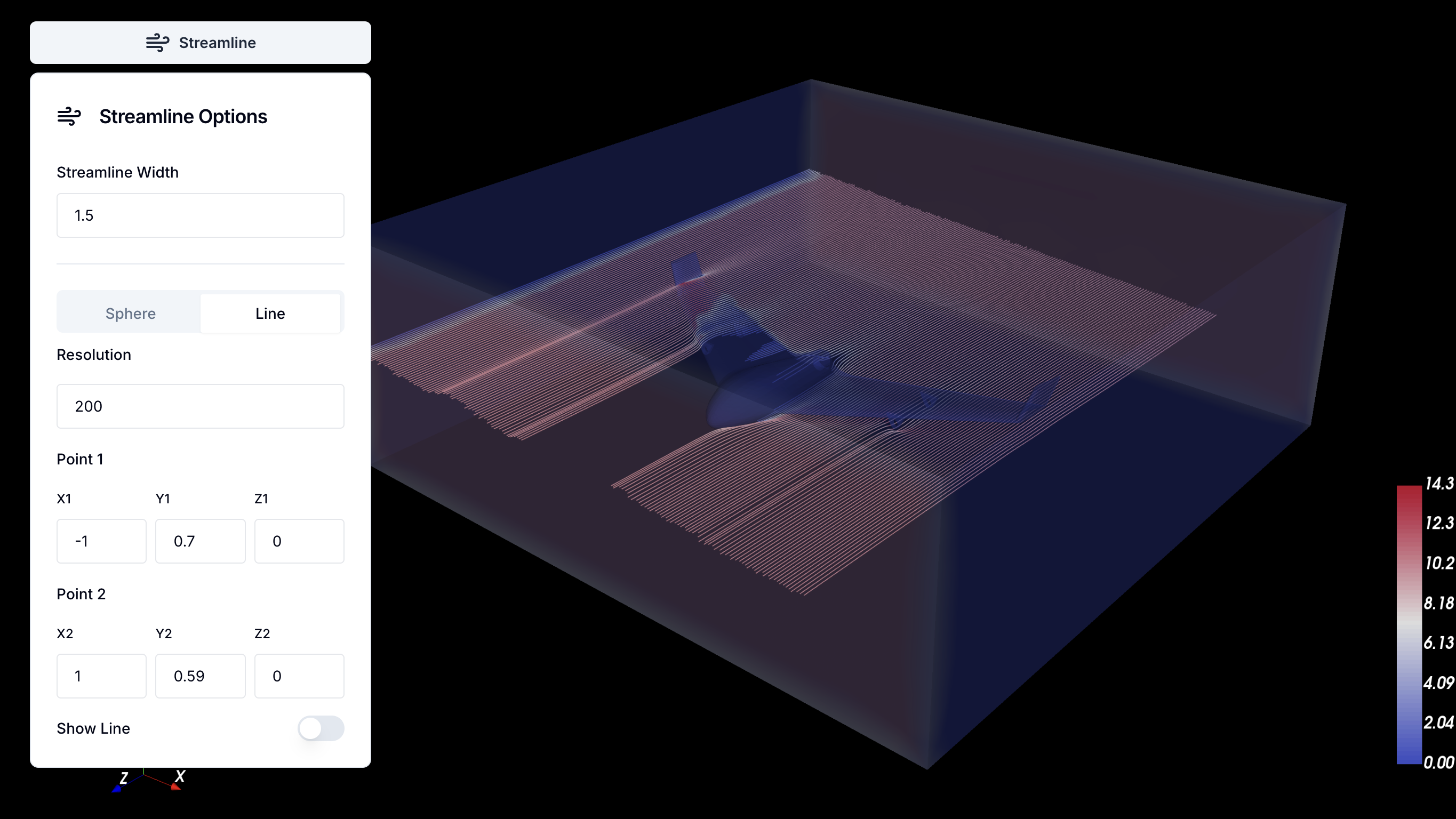
최종 단계
해석이 완료되면 CFD 데이터를 통해 인사이트를 추출하고 드론의 디자인을 최적화하여 공기역학적 효율을 향상시킬 수 있습니다.